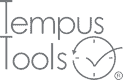Part library and fixed prices
Save time on repeat quotes by accessing previously-ordered parts from your customer’s library. Choose between recalculating with the latest prices, or offering a fixed price.
Available in:
Save time on re-orders
No need to search your emails for a drawing file or clean up the drawing all over again, just grab the part from your customer’s part library exactly as it was originally ordered.
Reduce the risk of quoting the wrong part
Parts in customer part libraries have all physical properties locked from editing, so the customer gets exactly what they ordered last time.
Choose between the latest price or a fixed price
By default, parts are recalculated using the latest prices and pricing rules. Optionally lock the price so that your customer gets the same unit price each time.
Library of historical parts
Easily manage a library of previously quoted or ordered parts for each customer.
- Ordered parts are automatically added to the customer's library.
- Option to manually send quoted but unordered parts to the part library from within a quote.
- Each part is assigned a unique part ID across all customers.
- Archive or unarchive parts to keep the library organised.
- View all part material and process information and quoted price history.

View previously quoted prices
Easy access to every price a part library part has been quoted at.
- View quote history from the part library or within the quoting page.
- See the breakdown of price by cutting time and price, material cost and markup %, secondary processes, and quantity variations.
- One-click navigation to historical quotes containing this part for a full breakdown.

Properties locked from editing
Part library parts cannot have their physical properties edited, ensuring the customer always gets what they previously ordered.
- Physical properties locked: drawing definition, cutting technology, material and thickness, and secondary processes.
- Price-only properties unlocked: quantity, sheet size, material consumption mode, and customer-supplied material status.

Fixed price parts
Optionally lock the price of a part so that its unit price is set to a fixed value in all quotes.
- Optionally lock the unit price to a fixed value.
- Lock the price forever or set an expiry date.
- The price adjustment fields show the difference between the latest pricing and the fixed price.
- Upon expiry, a warning is shown and prices are calculated using the latest prices and rules.