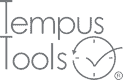Common laser cutting drawing problems
The main task of the quoting process for 2D profile cutting (laser, plasma, oxy, flame, waterjet and others) is to interpret a drawing of a part to establish which elements define the part, and then calculate the time needed to cut it, and how much material is required.
Calculating time and material are relatively trivial tasks if you know what you are doing, however, the interpretation of what elements in the drawing represent the part can be problematic.
The difficulty with 2D drawings is that no structure is enforced. When a designer sits down to draw a part, they are usually focussed on communicating the shape and properties of a part to another human, not necessarily a computer program.
The Tempus Tools product suite helps laser job shops with a huge swathe of common problems. Here are some problems, and how our ToolBox product can solve them.
Zero length entities
Entities with a length of zero need to be ignored by the software that is interpreting the drawing file.
Files loaded into ToolBox will automatically have their zero length entities removed.
Points and dimensions
Any points or dimensions entities in the file need to be ignored.
Files loaded into ToolBox will automatically have their points and dimensions removed.
Overlapping elements
Lines can be drawn on top of each other. This can lead to inaccurate time calculations.
In the example below, it is obvious that the designer wants a 1,000mm x 100mm rectangle. The designer has done their job and communicated their design to another human being.

However, if we look at this drawing from the perspective of a computer trying to work out how much cutting there is, we have a problem. The bottom horizontal line actually consists of two overlapping lines. The diagram below exaggerates the problem to make it visible.

In terms of calculating the time for the part, if we do not recognise this issue, then we are cutting 900mm more than we need to, and we potentially have an additional pierce.
Files loaded into ToolBox automatically have their overlapping lines merged into a single entity.
Gaps between elements
Parts can be drawn such that there are tiny gaps between elements. If not dealt with, you will have unnecessary pierces included in the time calculation.
2D CAD packages do not enforce drawing integrity. The job of the designer is primarily to communicate the design visually to another human. What may appear to make sense to the naked eye can contain issues when you zoom in.
In the example below, there is a small gap where clearly lines are meant to join. If there is more than one of these in this drawing, then we will end up with more pierce time than is necessary to cut this part.
Files loaded into ToolBox automatically have their gaps analysed. If the gaps are smaller than a predefined threshold, the gaps are healed automatically.

For gaps that are larger than the predefined threshold, a warning will be displayed under the part name on the left panel of parts, and there will be a “show endpoints” checkbox that can be ticked to highlight where the gaps might be:

Multiple parts in a single file
A single file can contain multiple parts which need to be isolated as their own part files. It is very common for designers to detail more than one part in a drawing. These parts will mostly be of different quantities or thicknesses, so tooling is needed to separate these parts.

In ToolBox, you can select one or more individual parts with the drawing file and use the Extract option to separate them into their own part files. The original CAD view is available so that the annotations regarding quantity and material are available to the operator.
ToolBox has an “Extract all” option that automatically identifies all parts in a multi-part file and extracts them into their own quote lines in a single click.

Scale factors
There are many ways of applying scale to a CAD file. If dimensional scaling is not detected, calculations will be performed on a part that is of the incorrect size. Parts can be drawn with certain dimensions and then have text on the file explaining that the line dimensions need to be scaled.
ToolBox has a feature coming soon that will recognise scale factors and offer the user to confirm a dimension scaling change to the parts.
Additional non-cutting information
A designer could add extra information to make the part design clearer for a human, such as by including close-ups of certain portions of the part, or side views. These additional elements do not form part of the part definition and must be excluded for time and material calculation.
Elements that have meaning other than cutting
Some elements on a drawing file are for cutting, but some are for folding, some for etching, and others for information only.
It is very common for parts to contain information needed to manufacture the part that should not be treated as cutting. These could be folding lines, etching lines or circle centre-point cross hairs of information.
In the example below, the vertical dashed lines represent folding lines. While they should not be treated as cutting, they do provide information that can be used to price the folding operation.

In ToolBox, you can assign a ‘type’ to a line or a layer that instructs ToolBox to interpret a path as cutting, etching, folding or information.

Cutting entities contribute to the time it takes to cut the part. These entities are treated as if they are going to be cut, so logical issues with parts can produce warnings (for example, a hole within a hole within a part doesn’t make sense so a warning is issued).
Etching lines add etching time to the part. The thickness of the material is not a factor.
Information lines are for information purposes only. They do not impact time or price and will not be checked for warnings or errors.
Folding lines do not impact cutting time. They are used in the detection of folding inputs for the part. When applying the folding secondary process, set the ‘source’ to be ‘drawing’ and it will count the number of folding lines in the part and calculate the distance of the longest fold line automatically. This saves you from manually typing in folding input information.
Z-axis issues
Elements in a drawing file might produce a drawing that looks like a 2D part when viewed from the top (XY plane), but can be drawn with Z-axis coordinates which may not connect when viewed from the side due to Z-axis values.
The introduction of Z-axis coordinates into what is otherwise a flat 2D drawing can cause issues by adding a third dimension.
In the sample below, what appears to be a single flat line from above, could actually be 2 lines that do not join up when viewed from the side:

ToolBox identifies these issues and displays a warning against the part file.
Coming soon is a feature that will automatically flatten these files when the Z-axis values are within +/- 0.1mm.
Entity Coordinate System (ECS) issues
Elements can be drawn using their own relative entity coordinate system (ECS). Normally this is set up so that the Z-axis is perpendicular to the plane of the drawing. However, this is not always so.
In most 2D CAD systems, a designer can define a part’s geometric constructs (points, angles, and vectors) in terms of its own relative ECS. However, quite often importing files that started life as 3D models define elements with their own ECS. This can be a significant problem when dealing with curved segments.
ToolBox automatically analyses parts for their ECS and corrects for them.